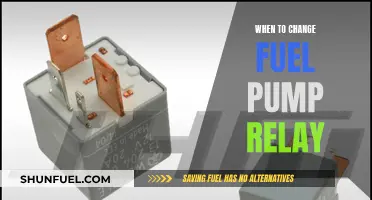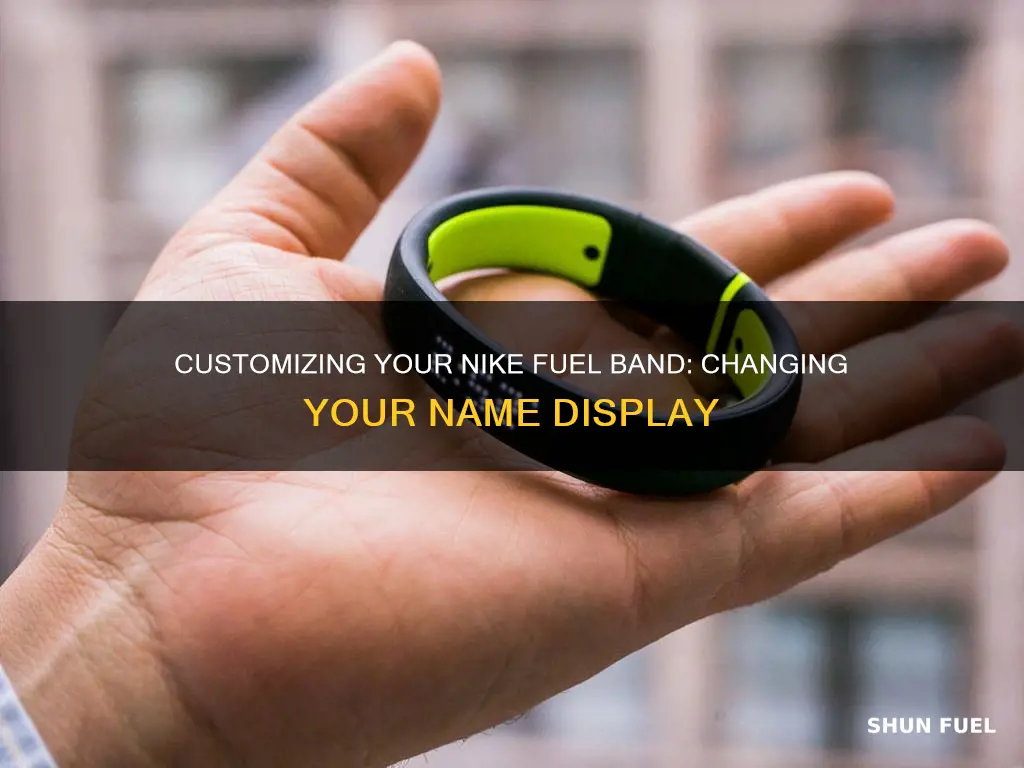
The Nike+ FuelBand is a popular activity tracker that was released in 2012. It was designed to be worn on the wrist and was compatible with iPhone, iPad, or Android devices. While the product is no longer supported by Nike, many people still use it to track their physical activity, daily steps, and amount of energy burned. If you are one of those people and are wondering how to change the name on your Nike Fuel Band, this article will provide you with the steps to do so.
What You'll Learn

Download the Nike+ Connect app
To set up your Nike+ FuelBand, you'll need to download and install the Nike+ Connect app on your computer. This app is a necessary component of the activity tracking, as the customization of personal statistics through the software is what enables the FuelBand to calculate the amount of energy burned, as well as the number of NikeFuel points gained.
To download the Nike+ Connect app, go to nikeplus.com/setup. After installing and launching the app, connect your FuelBand to your computer by plugging it directly into your USB port or using the provided USB cable and dock. If there's a firmware update available for your band, you'll be prompted to update before proceeding.
Once your FuelBand is plugged in and updated, the Connect app will recognize it. You'll then be prompted to input your current weight and height, as well as the wrist you'll be wearing the band on. The app will also ask you to set your daily activity goal. Finally, you'll need to sign up for a Nike+ account, which is required to track your activity, goals, and progress.
After completing the setup, you'll need to wait for the band to finish charging before you can start using it. The Connect app will notify you once it's charged and ready for use.
If you have an iPhone, you can also set up the FuelBand to sync with your device. Download and install the Nike+ FuelBand app from the App Store and follow the Bluetooth pairing process.
Fuel Filter Maintenance: To Change or Not to Change?
You may want to see also

Connect the FuelBand to your computer
To connect your FuelBand to your computer, you will first need to download and install the Nike+ Connect app. Visit nikeplus.com/setup to do this. Once you have installed and launched the app, connect your FuelBand to your computer by plugging it directly into your USB port or using the USB cable and dock provided. If a firmware update has been released for the band, you will be prompted to update before you can continue.
Once your FuelBand is plugged in and updated, the Connect app will recognize it and your browser will launch. You will then be prompted to enter your current weight and height, as well as which wrist you will be wearing the band on. You will also be asked to set your daily activity goal. Finally, you will need to sign up for a Nike+ account, which is required to track your activity, goals, and progress.
After you have completed all the required steps, you will need to wait for the band to finish charging before you can use it. The Connect app will alert you once the band is charged and ready for use.
Refueling Your Tranaxle: A Step-by-Step Guide
You may want to see also

Input your personal details
To change the name on your Nike Fuel Band, you will need to first ensure that you have downloaded and installed the Nike+ Connect app on your computer. Visit nikeplus.com/setup to download the app. Once you have installed and launched the app, connect your Fuel Band to your computer. You can do this by plugging it directly into your USB port or by using the USB cable and dock provided with your Fuel Band.
After your Fuel Band is plugged in and updated, the Connect app will recognize it and your browser will launch. You will then be prompted to enter your personal details, such as your current weight and height, as well as which wrist you will be wearing the band on. You will also be asked to set your daily activity goal. Ensure that the details you input are accurate, as this will help the Fuel Band accurately track your activity and progress.
For example, inputting your weight and height allows the Fuel Band to calculate the amount of energy you burn during activities. The wrist you wear the band on may also impact the accuracy of the data collected, as certain activities rely on wrist movement to track your steps and physical activity. Additionally, setting a daily activity goal will help you stay motivated and provide a benchmark for you to measure your progress.
Once you have entered your personal details and set your goals, you will be asked to sign up for a Nike+ account. This account is necessary to track your activity, goals, and progress over time. It will help you visualize your progress and make adjustments to your fitness routine as needed.
Replacing Fuel Filter on L200: Step-by-Step Guide for DIYers
You may want to see also

Set your daily activity goal
The Nike+ FuelBand allows you to set and monitor your daily activity goals. The wristband is compatible with iPhone, iPad, or Android devices, and integrates with the Nike+ online community and phone application. This integration allows you to set your own fitness goals, monitor your progress, and compare yourself to others in the community.
The FuelBand uses the gamification of fitness activities, converting all tracked movements into NikeFuel points. These points can be used to unlock achievements, shared with friends, or used to engage in competitions with other users. The FuelBand also provides a graphical display of your daily activity, your proximity to hitting your goal, positive feedback, and recommendations for additional activities.
To set your daily activity goal, follow these steps:
- Access the Nike+ online community or phone application.
- Navigate to the goal-setting section. This may be found under a "Settings" or "Profile" menu.
- Input your desired daily activity goal. This may be in the form of a specific number of NikeFuel points, steps taken, calories burned, or another metric.
- Save your goal.
You can adjust your daily activity goal at any time by repeating these steps and entering a new target.
The FuelBand is designed to motivate you to increase your physical activity and can be a useful tool for maintaining a healthy and active lifestyle.
Changing Diesel Fuel Filter: Toyota Hilux Guide
You may want to see also

Sign up for a Nike+ account
To sign up for a Nike+ account, you'll first need to download and install the Nike+ Connect app on your computer by visiting nikeplus.com/setup. After installing and launching the app, connect your FuelBand to your computer by plugging it directly into your USB port or using the provided USB cable and dock. If there's a firmware update available for the band, you'll be prompted to update before proceeding.
Once your FuelBand is plugged in and updated, the Connect app will recognise it, and your browser will launch. You'll be asked to enter your current weight and height, as well as which wrist you'll be wearing the band on. You'll also be prompted to set your daily activity goal.
Finally, you'll need to sign up for a Nike+ account, which is required to track your activity, goals, and progress. This Nike+ account will be where all your activity data is stored and where you can monitor your progress. You can create an account by providing your personal details, such as your name, email address, and creating a password. Once you've signed up, you'll be able to sync your FuelBand with your account and start using it to track your fitness journey.
If you plan to use your FuelBand with an iPhone, you'll need to download and install the Nike+ FuelBand app from the App Store. Hold down the button on your FuelBand until the Bluetooth icon appears, then release and press the button again. The icon should start blinking, indicating that the FuelBand is discoverable. Pair the band with your iPhone as you would with any other Bluetooth accessory. Once paired, launch the app and sign in to your newly created Nike+ account to finalise the setup.
How Center of Gravity Shifts with Fuel Burn
You may want to see also