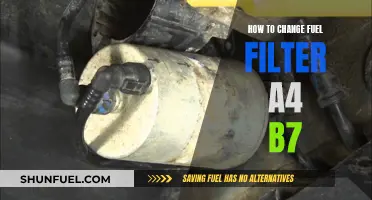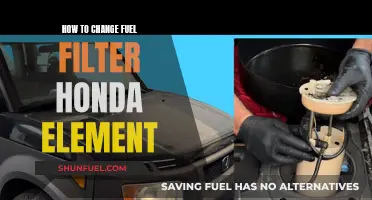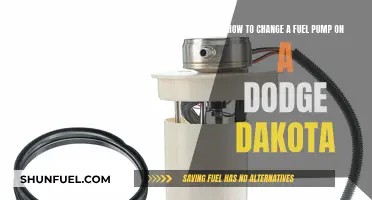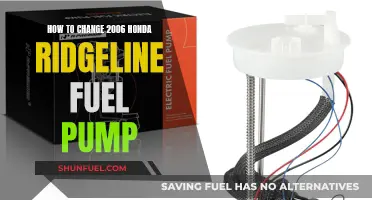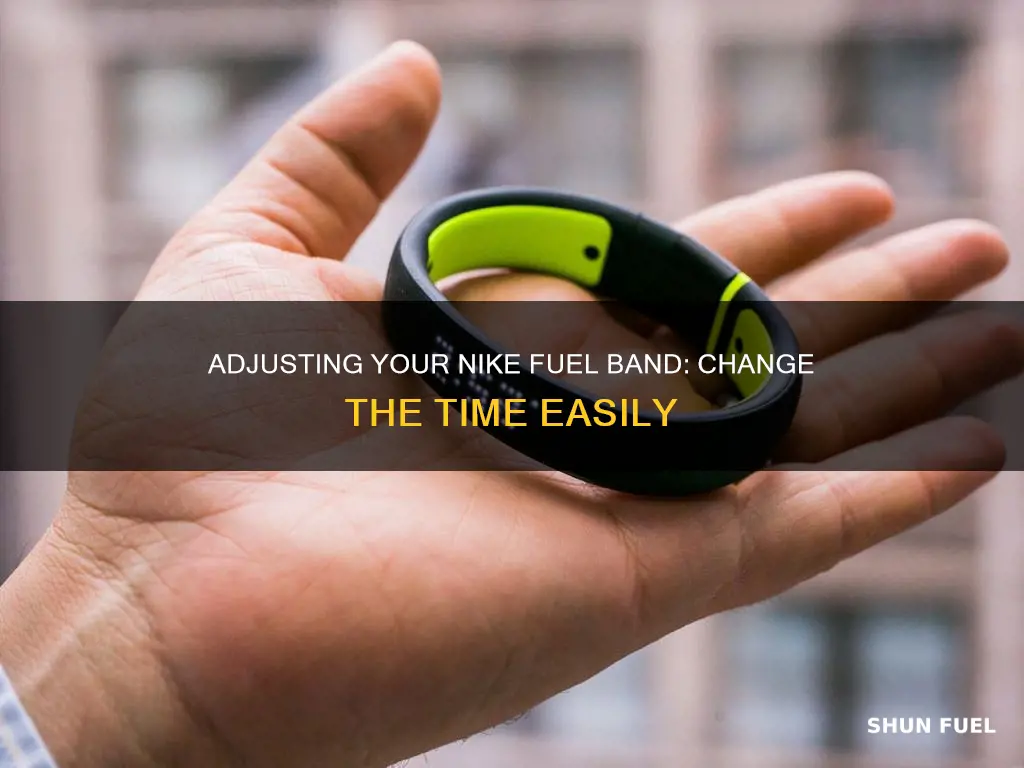
The Nike+ FuelBand is a wrist-worn activity tracker that allows its wearers to track their physical activity, steps taken daily, and amount of energy burned. The FuelBand can be set up by downloading and installing the Nike+ Connect app on a computer. The user will then be prompted to connect the FuelBand to the computer and enter their current weight and height, as well as on which wrist they'll be wearing the band. The user will also be prompted to set their daily activity goal. Finally, the user will be asked to sign up for a Nike+ account, which is required to track activity, goals, and progress. The FuelBand can also be set up to sync with an iPhone or iPad via Bluetooth.
What You'll Learn

Plug the Nike+ FuelBand into your computer's USB port
To change the time on your Nike+ FuelBand, you'll need to plug it into your computer's USB port. This is also how you charge the device. You can use the USB charging cable that came with your FuelBand, or plug it directly into your USB port.
Once you've plugged your FuelBand into your computer, you'll need to install the Nike+ Connect software. This software will allow you to sync your data to Nike+, customise your settings, and set your daily NikeFuel goal. The software will also check for new firmware updates for your FuelBand and prompt you to install them.
After installing the Nike+ Connect software, you can customise your FuelBand to you. This includes specifying which wrist you wear it on, as well as your height and weight. You can also set a daily goal. For example, 2000 Nike Fuel points per day.
In addition to charging your FuelBand and updating its software, plugging it into your computer's USB port will also allow you to synchronise and set configuration options. As soon as you plug your FuelBand in, it will automatically upload your data to the Nike+ site. You can then change a few basic settings, such as your profile (weight, height, birthday, and gender), the time and date, and the customisation of the LCD screen.
The Nike+ Connect software is a necessary component of the activity tracking. The customisation of personal statistics through the software is what enables the FuelBand to calculate the amount of energy burned, as well as the number of NikeFuel points gained.
Changing Your Furnace Filter: Step-by-Step Guide for Homeowners
You may want to see also

Sync wirelessly through Bluetooth
To sync your Nike FuelBand with your iPhone wirelessly through Bluetooth, you must first download and install the Nike+ Connect app on your iPhone.
Then, on your FuelBand, hold down the button until the Bluetooth icon appears. Release the button, then press it again. The icon should now be blinking, indicating that the FuelBand is discoverable.
Now, on your iPhone, go to Settings > Bluetooth and ensure Bluetooth is enabled. Locate your FuelBand in the list of devices and select it to pair the two devices.
Once paired, open the Nike+ Connect app and sign in to your Nike+ account to complete the setup process.
If you encounter any issues during the pairing process, try the following troubleshooting steps:
- Toggle Bluetooth off and on again on your iPhone.
- Force close and reopen the Nike+ Connect app.
- Plug your FuelBand into a PC for 30 seconds, then remove it and try to re-establish the connection with the band app.
- Perform a soft reset of your iPhone.
- Perform a factory reset of your FuelBand. Note that after a factory reset, you will need to shake the band to get at least one fuel on the band, then plug it into your computer to load your old data.
Switching to Reserve Fuel: Can You Do It While Driving?
You may want to see also

Set up the Nike+ FuelBand app on your iPhone
Setting up the Nike+ FuelBand app on your iPhone requires several steps. Firstly, download and install the Nike+ Connect app on your computer by visiting nikeplus.com/setup. After launching the app, connect your FuelBand to your computer using the provided USB cable and dock, or by plugging it directly into your USB port. If there is a firmware update available for your band, you will be prompted to update before proceeding.
Once your FuelBand is plugged in and updated, the Connect app will recognise it, and your browser will launch. You will then be prompted to enter your current weight and height, as well as the wrist you will be wearing the band on. The app will also ask you to set a daily activity goal. Finally, you will need to sign up for a Nike+ account to track your activity, goals, and progress.
After completing the setup on your computer, wait for the band to finish charging. The Connect app will notify you once it is charged and ready for use.
To sync your FuelBand with your iPhone, download and install the Nike+ FuelBand app from the App Store. Hold the button on your FuelBand until the Bluetooth icon appears, then release and press the button again. The icon should now be blinking, indicating that the FuelBand is discoverable. Pair your iPhone with the FuelBand as you would with any other Bluetooth accessory. Once paired, launch the app and sign in to your Nike+ account to finalise the setup.
Please note that as of April 30, 2018, Nike retired services for legacy Nike wearable devices, including the Nike+ FuelBand. The Nike+ Connect software is also no longer supported. However, previously synced running data is still accessible through the Nike Run Club and Nike Training Club apps.
Outboard Engines: Fuel Filter Change Intervals and Best Practices
You may want to see also

Adjust the band to your wrist size
Adjusting the Nike FuelBand to your wrist size is a simple process. The band comes with two easy-to-insert links that allow you to fine-tune the fit: an 8mm link that's already inserted and an extra 16mm link. You can add or remove these links to make the band looser or tighter.
To remove the links, you will need to insert the pin on the sizing tool into the hole on the Nike FuelBand. If you no longer have the sizing tool, you can use a bent paperclip. Push down until you feel the link release, then push the pin into the hole on the 8mm link to release it from the clasp.
You can also customise the FuelBand to your wrist size by using the 0.32in or 0.63in inserts that come with the band. The FuelBand comes in three different sizes: small, medium, and large. Within each size, you can make additional adjustments to make the band smaller or larger.
The Nike FuelBand is designed to be worn on your wrist, so it's important to adjust it to your wrist size for a comfortable and secure fit.
When to Change Your E46's Fuel Filter
You may want to see also

Set up a Nike+ account
Setting up a Nike+ account is a crucial step in the setup process of your Nike+ FuelBand. This account will enable you to track your activity, goals, and progress. You can create a new account by clicking "register" on the Nike+ Connect app, or you can register using your Facebook or Twitter account. If you already have a Nike+ account, you can log in with your email address and password or use your Facebook or Twitter account.
Once you have created or logged into your Nike+ account, you will be asked to provide some personal information, such as your weight and height, as well as which wrist you will be wearing the band on. You will also be prompted to set your daily activity goal.
It is important to note that the Nike+ account is required to fully utilise the features of the Nike+ FuelBand. Without the account, you will not be able to track your activity, set goals, or monitor your progress over time. Therefore, it is recommended to set up your Nike+ account during the initial setup process of your Nike+ FuelBand to get the most out of your device.
Additionally, if you have an iPhone, you will need to set up the Nike+ FuelBand to sync with your device. This can be done by downloading and installing the Nike+ FuelBand app from the App Store. You can then pair the band with your iPhone by holding down the button on the FuelBand until the Bluetooth icon appears, and then following the standard Bluetooth pairing process.
Replacing the Fuel Filter in Your 07 Outback
You may want to see also
Frequently asked questions
Plug your FuelBand into your computer’s USB port and it will automatically set to the time and date on that computer.
Yes, click on the Time and Date tab, then click “manually set the time and date”.
Yes, you can set the time, steps and calories on the unit via Bluetooth. This is particularly important when travelling across time zones, as you will want to ensure that the FuelBand matches your phone’s time zone.
Yes, you can change the time & date, including whether or not to display the time in 12hr or 24hr format.
Yes, you can set the time, steps and calories on the unit via Bluetooth.