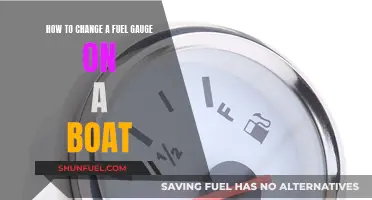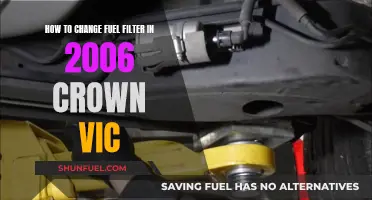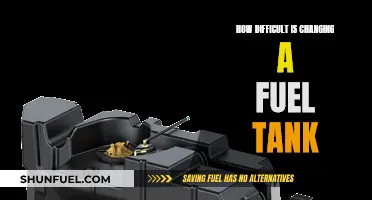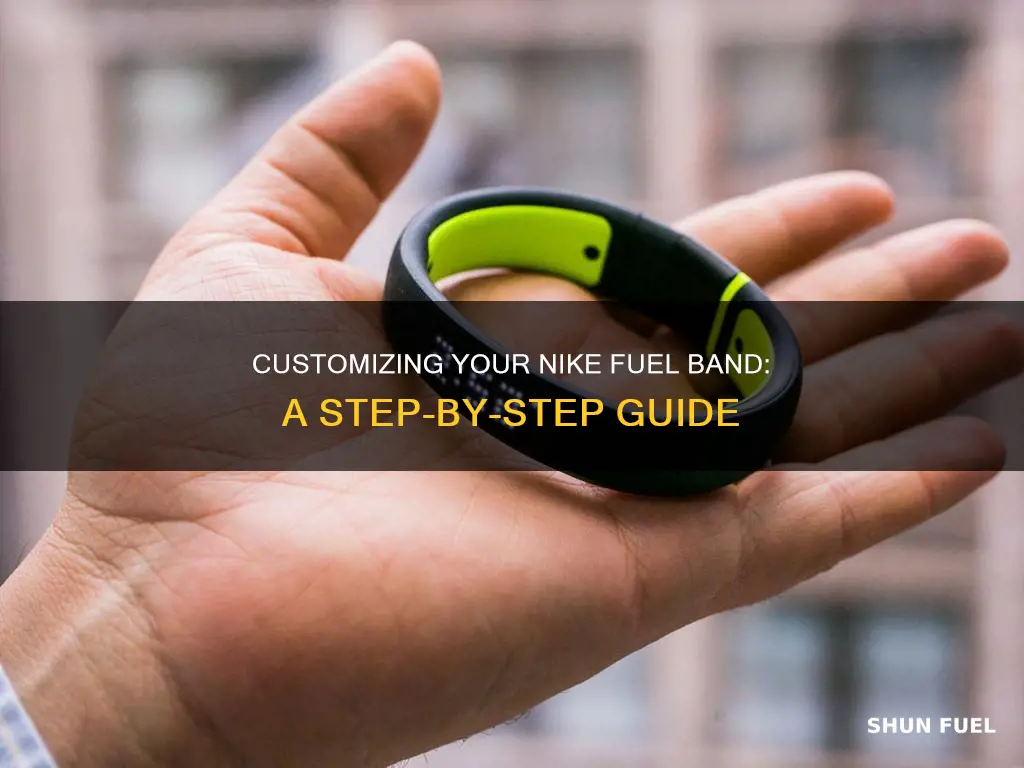
The Nike+ FuelBand is an activity tracker that was worn on the wrist and was compatible with iPhone, iPad, or Android devices. It allowed its wearers to track their physical activity, steps taken daily, and amount of energy burned. The FuelBand was launched with a mobile phone application that was compatible with iOS 7.1+. The Nike+ FuelBand application was free to download and had a 4+ rating on the iTunes Store before it was removed. The FuelBand came in three different sizes – small, medium and large.
| Characteristics | Values |
|---|---|
| Release date | February 22, 2012 |
| Colors | Black Steel, Ice, White Ice, Black Ice |
| Sizes | Small, Medium, Large |
| Width | 0.63in at LED, 0.75in at latch |
| Thickness | 0.27in at LED, 0.32in at latch |
| Weight | 27 g - 35 g |
| Battery type | 2 Lithium Polymer Batteries (3.7 V) |
| Battery life | Up to 7 days |
| Display type | 20 color red/green LED, 100 white LED |
| Water-resistant | Yes |
| Compatible with | iPhone, iPad, or Android devices |
What You'll Learn

How to set up your Nike+ FuelBand
The Nike+ FuelBand is an activity tracker that can be worn on the wrist and is compatible with iPhone, iPad, or Android devices. The FuelBand allows its wearers to track their physical activity, steps taken daily, and amount of energy burned.
Step 1: Download the Nike+ Connect app
To begin the setup process for your Nike+ FuelBand, you will need to download and install the Nike+ Connect app on your computer. You can do so by visiting nikeplus.com/setup.
Step 2: Connect your FuelBand to your computer
After you have installed and launched the app, you will be prompted to connect your FuelBand to your computer. You can do this by plugging it directly into your USB port or using the USB cable and dock provided with your FuelBand. If a firmware update has been released for the band, you will be prompted to update before you can continue.
Step 3: Set up your profile
Once your FuelBand is plugged in and updated, the Connect app will recognize it and your browser will launch. You will then be prompted to enter your current weight and height, as well as which wrist you'll be wearing the band on. You will also be prompted to set your daily activity goal.
Step 4: Sign up for a Nike+ account
Finally, you'll be asked to sign up for a Nike+ account, which is required to track your activity, goals, and progress.
Step 5: Wait for the band to finish charging
Once you have completed the setup, you'll have to wait patiently as the band finishes charging before you can use it. The Connect app will alert you once the band is charged and ready for use.
Step 6: Set up the FuelBand to sync with your iPhone (if you have one)
If you have an iPhone, you will need to set up the FuelBand to sync with your phone. Download and install the Nike+ FuelBand app from the App Store. Hold down the button on your FuelBand until you see the Bluetooth icon show up, then let go, and then press the button again. The icon should start blinking, indicating that the FuelBand is now discoverable. You can now pair the band with your iPhone the same way you would any other Bluetooth accessory. Once they're paired, launch the app again and sign in to your Nike+ account to finish the setup process.
And that's it! You're now ready to track your activity using your Nike+ FuelBand.
Replacing the Fuel Line on a Stihl 029: Step-by-Step Guide
You may want to see also

How to sync your FuelBand with your iPhone
As of April 30, 2018, Nike stopped providing services for the Nike+ FuelBand, including the Nike+ Connect software that allowed data transfer to a user's NikePlus Profile. Despite this, there are still ways to sync your FuelBand with your iPhone.
Firstly, you will need to download and install the Nike+ Connect app on your computer by visiting nikeplus.com/setup. After installing and launching the app, connect your FuelBand to your computer by plugging it directly into your USB port or using the provided USB cable and dock. If there is a firmware update available for the band, you will be prompted to update before continuing. Once your FuelBand is plugged in and updated, the Connect app will recognize it and your browser will launch. You will then be asked to enter your current weight and height, as well as which wrist you will be wearing the band on, and to set your daily activity goal. Finally, you will need to sign up for a Nike+ account, which is required to track your activity, goals, and progress.
Now, you can set up the Nike+ FuelBand to sync with your iPhone. Download and install the Nike+ Connect app from the App Store. Hold down the button on your FuelBand until the Bluetooth icon appears, then release and press the button again. The icon should now be blinking, indicating that the FuelBand is discoverable. You can now pair the band with your iPhone as you would with any other Bluetooth accessory. Once they are paired, launch the app and sign in to your Nike+ account to complete the setup process.
Replacing the Fuel Pump in Your Acura MDX: Step-by-Step Guide
You may want to see also

How to change the width of the band
The Nike+ FuelBand comes in three sizes: small, medium, and large. The width of the band can be customized using two easy-to-insert extender links: one 8mm (approximately 1/3 inch) and one 16mm (approximately 2/3 inch). The width of the band is 16mm (approximately 2/3 inch) at the LED display and 19mm (approximately 3/4 inch) at the latch.
To determine your size, you can measure your wrist and use the chart below:
- Small: 147mm (approximately 5 3/4 inches)
- Medium: 172mm (approximately 6 3/4 inches)
- Large: 197mm (approximately 7 3/4 inches)
Each Nike+ FuelBand comes with two extender links so you can fine-tune your fit. To insert the extender links, follow these steps:
- Use the small tool that's included with your FuelBand to pop out the pins.
- Remove or add the extender links as needed.
- Reinsert the pins to secure the extender links in place.
Note that the Nike+ FuelBand also comes in three different sizes: small, medium, and large. Within each size, you can further customize the fit by adding or removing the extender links.
Fuel Injector Swaps: Performance Boost or Myth?
You may want to see also

How to charge your FuelBand
To charge your Nike+ FuelBand, you can use the included USB charging cable and stand.
First, snap the notches on the underside of the cable into the centre of the stand display. Then, plug the FuelBand directly into the USB cable. It takes approximately 3-4 hours for the battery to fully charge. You can view the charge level in Nike+ Connect or by checking the icon on your Nike+ FuelBand's display. The battery icon will change from empty to full to indicate the amount of charge left.
You can also charge your FuelBand by connecting it to your computer's USB port. Note that the FuelBand is no longer supported by Nike, so you may encounter issues during setup.
If you need a replacement charging cable, you can purchase one online.
Replacing Fuel Filter in 2003 Ford Windstar: Step-by-Step Guide
You may want to see also

How to sync your FuelBand with your computer
To sync your FuelBand with your computer, you will need to download and install the Nike+ Connect app. Visit nikeplus.com/setup to download the app. This app is compatible with Windows 11, Windows 10, Windows 8, and Windows 7.
After installing the app, connect your FuelBand to your computer by plugging it directly into your USB port or using the provided USB cable and dock. If there is a firmware update available for your band, you will be prompted to update before proceeding.
Once your FuelBand is plugged in and updated, the Connect app will recognize it. You will then be prompted to enter your current weight and height, as well as the wrist you will be wearing the band on. The app will also ask you to set your daily activity goal. Finally, you will need to sign up for a Nike+ account to track your activity, goals, and progress.
After completing the setup, wait for the band to finish charging. The Connect app will notify you once the band is charged and ready for use.
Changing Fuel Filter in Land Rover Discovery 3: Step-by-Step Guide
You may want to see also
Frequently asked questions
To set up your Nike FuelBand, you will need to download and install the Nike+ Connect app on your computer. After you have installed and launched the app, you will be prompted to connect your FuelBand to your computer. You can do so by either plugging it directly into your USB port or using the USB cable and dock provided with your FuelBand. Once your FuelBand is plugged in and updated, the Connect app will recognize it and your browser will launch, prompting you to enter your current weight and height, as well as on which wrist you'll be wearing the band. You will also be prompted to set your daily activity goal. Finally, you'll be asked to sign up for a Nike+ account, which is required to track your activity, goals, and progress.
To sync your Nike FuelBand with your iPhone, you will need to download and install the Nike+ FuelBand app from the App Store. Hold down the button on your FuelBand until you see the Bluetooth icon show up, then let go, then press the button again. The icon should start blinking, alerting you to the fact the FuelBand is now discoverable. You can now pair the band with your iPhone the same way you would any other Bluetooth accessory. Once they're paired, launch the app again and sign in to your Nike+ account to finish the setup process.
The Nike FuelBand comes with a small tool that can be used to pop in some pins and then remove or add little chunks to the watch band to adjust the size.